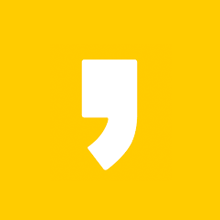샷컷 다운로드 바로가기 링크에 대해 알려드려보도록 할텐데요. 요즘은 유튜브, 인스타그램, 틱톡 등의 다양한 sns를 통해 개인이 동영상을 제작해 직접 업로드 하는 일이 많아지고 있습니다. 따라서 여기에 관심이 있으시다면 어떻게 하면 쉽고 빠르게 동영상을 편집할 수 있을 지 궁금하실 수가 있을텐데요. 이번 시간을 통해 그 방법에 대하여서도 간단하게 알아보도록 하겠습니다.
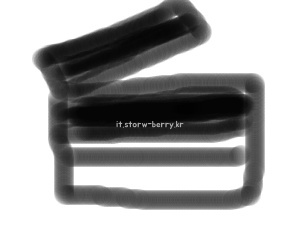
1. 샷컷 다운로드 바로가기
Shotcut - Home
Wide Format Support Supports hundreds of audio and video formats and codecs thanks to FFmpeg. No import required which means native editing, plus multi-format timelines, resolutions and frame-rates within a project. Frame accurate seeking supported for man
www.shotcut.org
샷컷 다운로드 바로가기 링크는 바로 위 주소인데요. 위 홈페이지에 들어가시게 된다면 가운데 Click to Download라는 두꺼운 빨간 글씨 링크가 있습니다. 그 링크를 클릭해주시게 된다면 곧바로 실행 파일을 저장받아서 컴퓨터에 다운로드 받아보실 수가 있을텐데요. 외국에서 만들어진 프로그램이기 때문에 영어라서 좀 복잡할 수가 있지만 몇 번 사용해보시다 보면 금방 익숙해져서 툴을 잘 사용해보실 수가 있을 것입니다.
2. 샷컷 편집 방법
샷컷을 통해 편집을 하는 방법에 대해서도 알아보도록 하겠습니다. 먼저 영상을 불러오는 것 부터 시작하시면 될텐데요. 좌측 상단에 있는 파일 열기를 통해 편집할 영상을 불러오면 프리뷰 모니터에 등장을 하게 되는데요. 이 모니터에 등장한 영상을 밑에 타임라인 부분으로 끌어다 옮기거나 타임라인 상단 탭 중 밑을 가리키고 있는 화살표를 클릭해주시면 타임라인에 영상을 추가하실 수 있습니다. 그 후 컷 편집을 해주시면 될텐데요. 영상 클립 위에서 마우스 우 클릭을 눌러주시면 재생 헤드 위치에서 자르기 (S) 가 있는데 이것을 눌러주신다거나 단축키 S를 눌러주시면 편집을 하실 수가 있습니다. 요약해보자면 다음과 같습니다.
1. 좌측 상단 파일 열기를 통해 영상을 불러온다.
2. 가운데 프리뷰 모니터에 등장한 영상을 밑에 타임라인으로 끌어다 옮긴다. 아니면 밑을 가리키고 있는 화살표를 클릭해준다.
3. 영상 클립 위 마우스 우클릭 재생 헤드 위치에서 자르기(S)를 누르거나 단축키 S를 누르면서 편집을 해준다.
3. 샷컷 자막 추가 방법
샷컷 자막 추가하는 방법에 대하여서도 알아보도록 하겠습니다. 방법은 타임라인에 있는 오디오 트랙 ( Ctrl + U ) 이나 비디오 트랙 ( Ctrl + I ) 을 선택해보시면 될텐데요. 각 각을 눌러주시고 난 뒤에 상단 탭에 있는 더보기를 클릭하셔서 텍스트 추가해주시면 자막을 입력할 수 있는 창이 뜨게 됩니다. 거기에 추가할 자막을 입력한 뒤 확인 버튼을 누르면 자막이 추가 되는데요. 처음에는 검은색 배경에 자막이 나오는데 이는 타임 라인으로 추가하지 않아서 그런 것으로 영상 클립이 뒷 배경으로 나오기 위하여서라면 자막을 선택한 뒤 추가한 트랙에 놓으면 정상적으로 영상 클립이 뒷 배경으로 나오게 됩니다. 정리를 하자면 아래와 같습니다.
1. 타임라인 - 오디오 트랙 (Ctrl+U) or 비디오 트랙(Ctrl+I)을 클릭한다.
2. 상단 탭- 더보기- 텍스트 - 자막 입력 창에서 자막을 입력해주고 확인을 누른다.
3. 영상 클립 위에 추가한 트랙을 끌어당겨서 자막을 입혀준다.
4. 샷컷 편집 자막 옵션
샷컷 자막 옵션을 보면 필드 삽입이라는 게 있는데요. 이를 통해 #(해시 기호), 타임 코드, 파일 날짜, 프레임 등을 쉽게 넣을 수가 있습니다. 따라서 자막을 입력할 때 클릭하면 필드에 삽입이 되는데요. 윤곽, 굵기, 정렬, 배경 색, 글꼴 등을 자유롭게 선택해보실 수 있습니다.
크기는 프리뷰 모니터 형태를 통해 직접 조정하실 수 있는데요. 다른 프로그램들과는 달리 해상도 형태로 나온다는 특징이 있습니다.
자막 이동을 원하실 경우에는 중앙에 있는 투명 동그라미 아이콘을 클릭하셔서 이동하실 수가 있습니다.
2022.04.26 - [IT] - 비핸스 (Behance) 바로가기
2022.07.12 - [IT] - ㅜㄽ NFT 뜻 거래소 만들기 알아봐요
ㅜㄽ NFT 뜻 거래소 만들기 알아봐요
<>HTML 삽입 미리보기할 수 없는 소스 ㅜㄽ라는 오타를 많이 치게 되실 수가 있을텐데요. 사람들이 많이 실수를 하게 되는 ㅜㄽ라는 자판 검색 결과는 바로 nft를 뜻하는 것이라고도 할 수가 있을
it.strow-berry.kr
비핸스 (Behance) 바로가기
1. 비핸스 (Behance) 란? 2005년 11월에 설립된 소셜 네트워크 서비스 즉 sns의 한 일종으로 adobe가 소유하고 있는 온라인 사이트가 있습니다. 바로 비핸스 (Behance)인데요. 회원가입을 꼭 해야 하며 Mati
it.strow-berry.kr